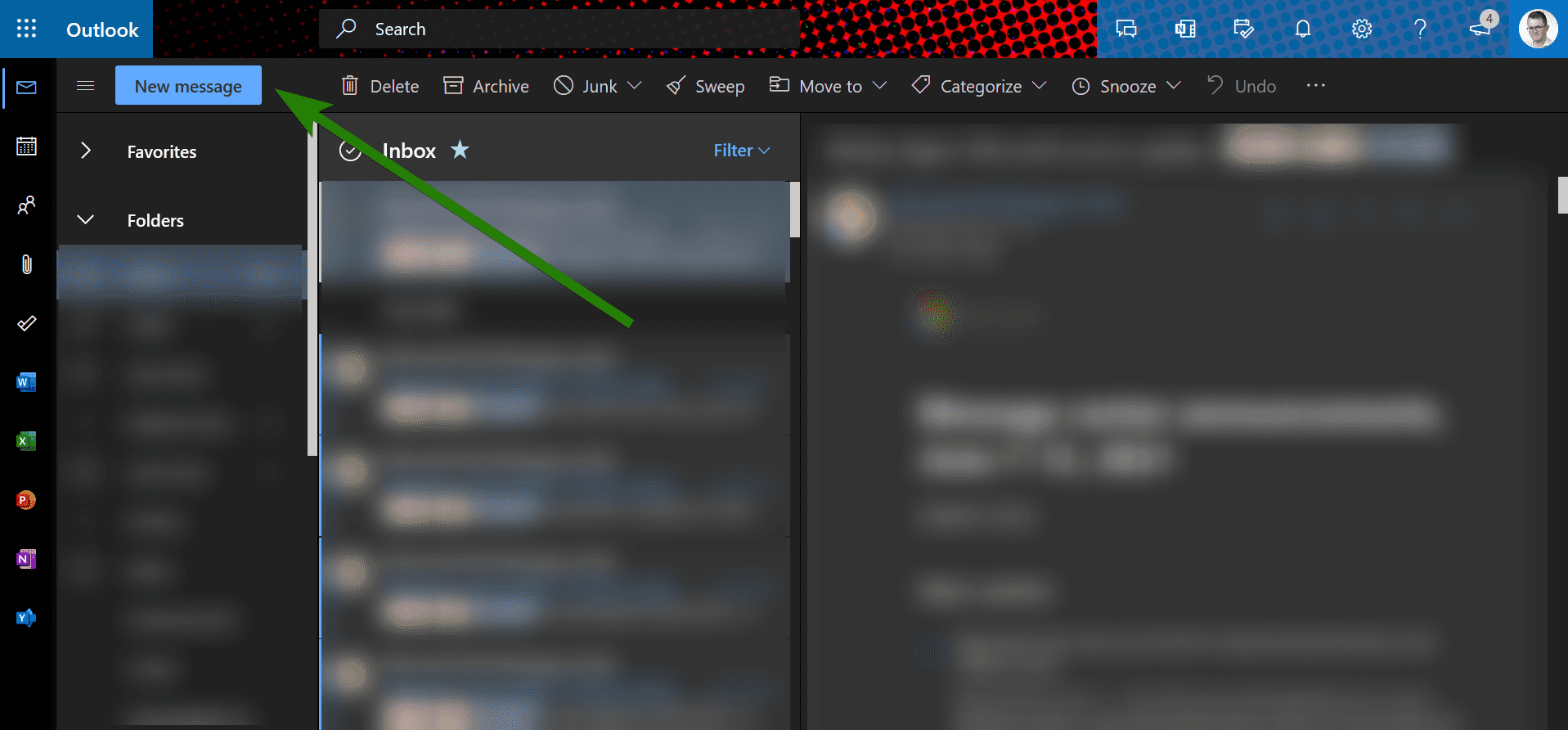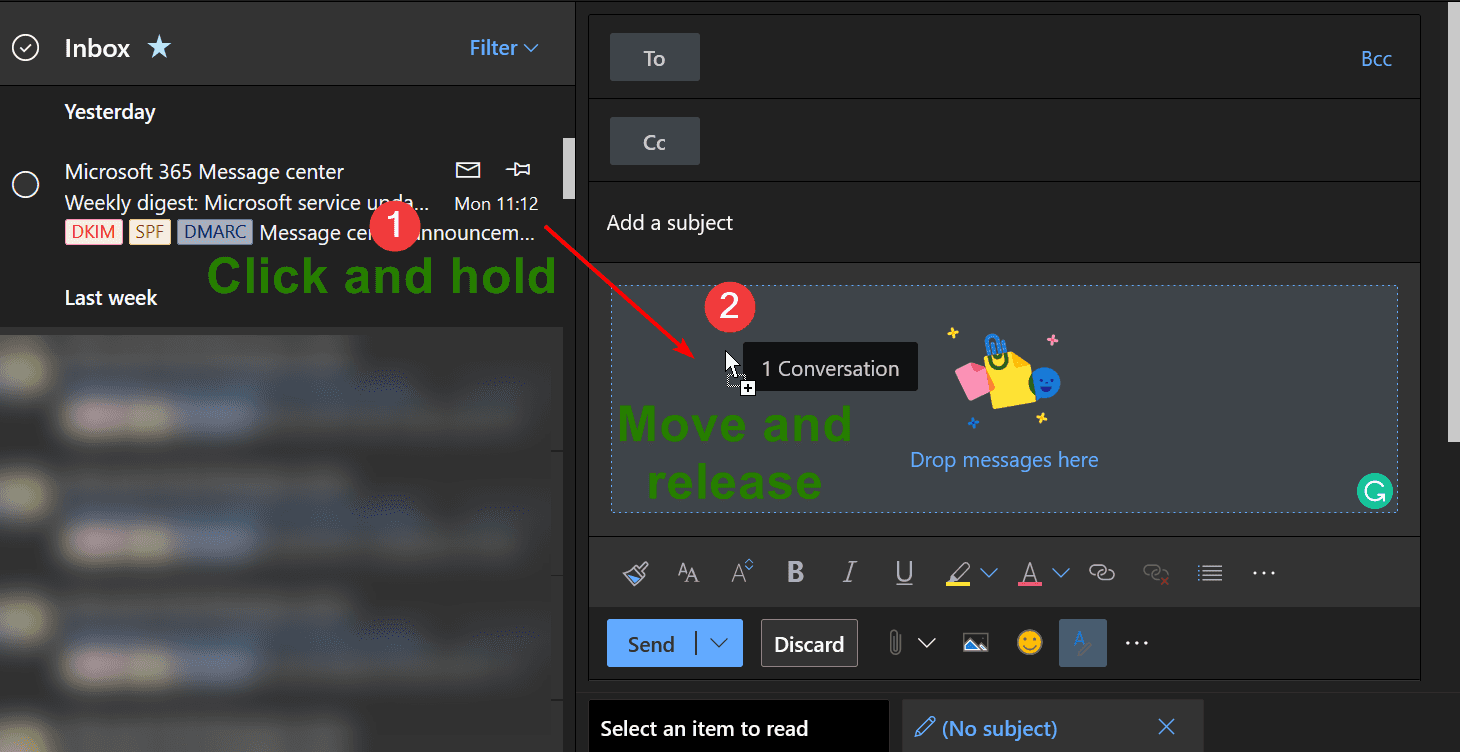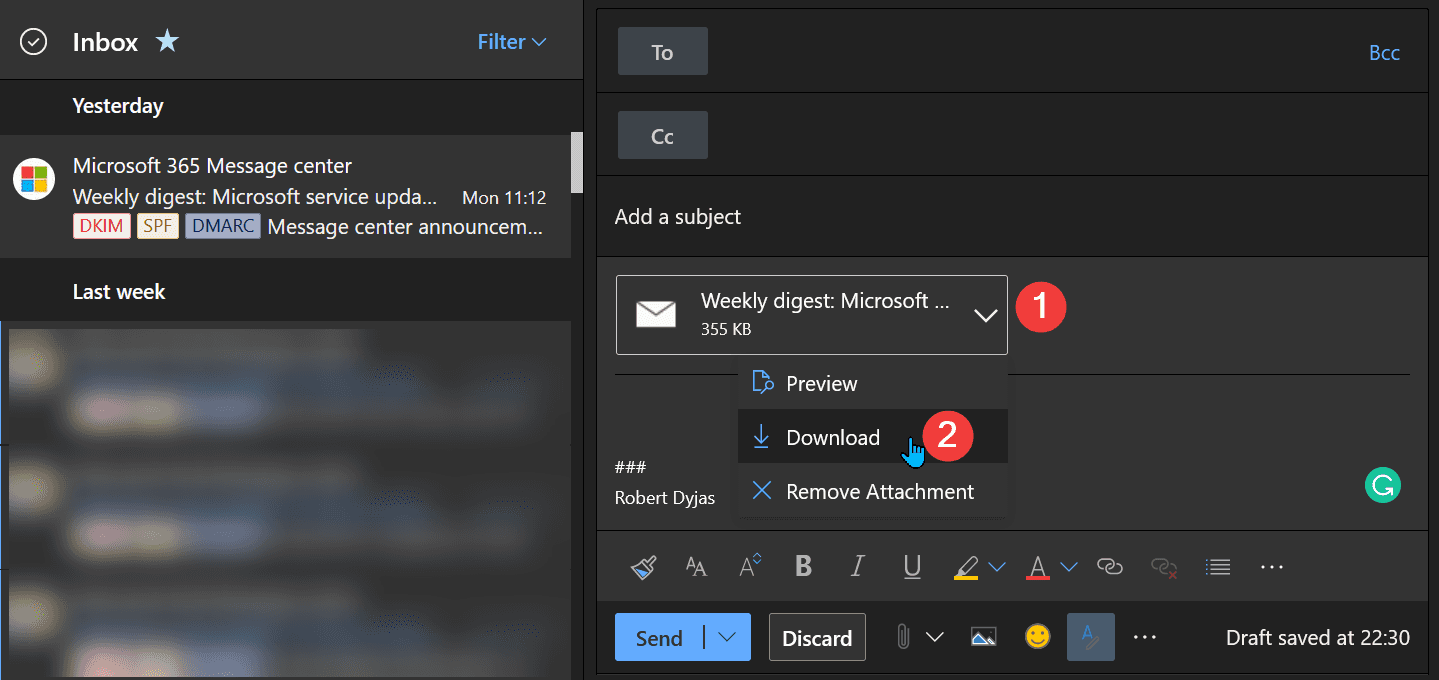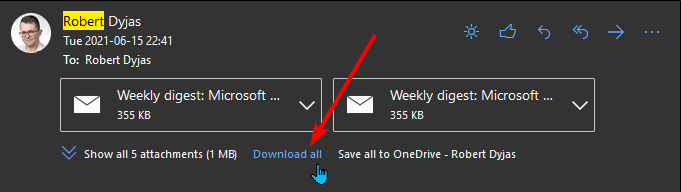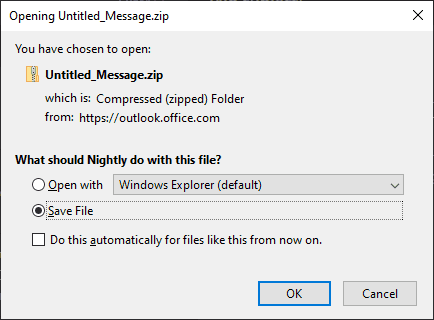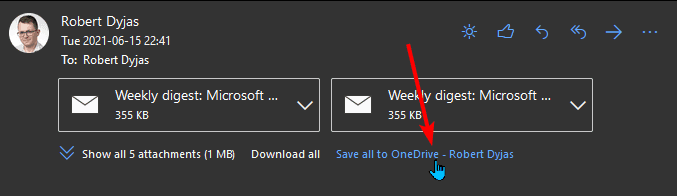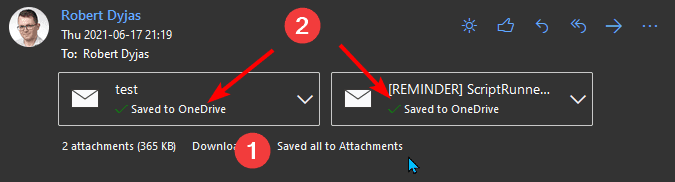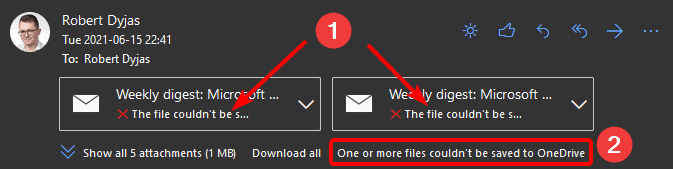One of the Outlook features missing in Outlook Web App is exporting the messages. Learn a simple trick on how you can save the email as a file, without using Outlook.
If you ever tried to use Outlook Web App (OWA) you might have noticed that it doesn't have an option to save the message to the local machine.
Messages are frequently used as evidence and you might have a need to add them to external systems. The company you work for might, for example, use one of the IT service management solutions or ticketing systems.
You don't have to open Outlook to save the message. Let's learn how to do it using web interface!
Exporting message from OWA
To export the message from OWA, follow the steps below:
In your web browser, go to outlook.office.com/mail
If you're not signed in, follow the instructions to log into your account
Once you're in your mailbox view, start composing a new message. Use the New message button in the top left corner:
Click the message you'd like to save. Hold the mouse key and move the cursor to the composing message window. Once you see Drop messages here area, release the key.
The message will be added as an attachment to the message draft. From the dropdown, choose Download:
Follow the browser instruction to save your file. Below, we choose Save file (1) and then confirm by OK (2):
Limitations
As almost every solution, that one comes with certain limitations. Below you can find the ones I discovered so far.
File format
Using Outlook Web App to save messages comes with some limitations. The most important one is that we're not able to choose the format of the message. For example, we cannot save the email in .msg format. The only format available is .eml.
Downloading multiple messages
Saving multiple messages at once is not possible out of the box. As a workaround, we can send the message to ourselves. The message in our inbox will have Download all link, as you can see on the image below:
The link will initiate downloading a zip file:
We can then unzip the file and it'll give us all the attachments.
Saving multiple messages to OneDrive
You might have noticed Save all to OneDrive link in the incoming message:
After you click the link, the attachments will be saved to the Attachments folder in your OneDrive. You'll see the link you clicked is replaced by the confirmation message (1) and the checkmarks in the file box (2):
If you synchronize the Attachments folder to your local machine, the files will appear there shortly.
However, saving to OneDrive is not fully reliable. You might sometimes notice that the file couldn't be saved (1). The link to save files to OneDrive will be replaced by the message saying that some files errored while saving (2). In the case displayed below, it's very likely caused by the unsupported character in the message subject:
Conclusion
Exporting messages from OWA is not available out of the box. A simple workaround with adding it as an attachment can help you if you don't have Outlook on hand. It can also be handy if you're like me and you try to avoid that desktop application whenever possible.